Membuat rumput 3 Dimensi kini semakin mudah dilakukan dengan aplikasi software 3 Dimensi. Anda dapat menggunakan aplikasi 3ds max misalnya. Namun fitur untuk membuat rumput ini, baru tersedia di 3ds max versi 8 keatas (di versi 7.5 sebenarnya sudah tersedia, hanya saja prosedur penginstalannya agak sedikit panjang. Disarankan Anda menggunakan 3ds Max versi 8 keatas). Fitur tersebut bernama Hair and Fur. Fitur ini tidak saja berfungsi untuk membuat rumput, namun sesuai dengan namanya, dapat juga membuat rambut dan bulu 3 Dimensi. Dengan adanya fitur ini, objek rumput yang dibuat akan tampil lebih nyata dan realistik.

Cara membuatnya:
1. Pada Command Panel, klik tab Create>Geometry>Plane

2. Buka rollout KeyboardEntry dan Anda isikan nilai seperti petunjuk gambar dibawah. Lalu klik tombol Create

3. Buka tab Modify

4. Di rollout Parameters, Anda isi nilai parameter seperti petunjuk dibawah.

5. Klik kotak warna seperti pada gambar dibawah

6. Pilih warna coklat dan tekan tombol OK

7. Klik kotak bertuliskan Modifier List (seperti pada petunjuk dibawah)

8. Klik pilihan Hair and Fur (WSM).

9. Buka rollout Material Parameters dan ubah warna pada Tip Color menjadi warna hijau muda dan Root Color menjadi warna hijau tua

10. Memilih warnanya seperti pada panduan gambar berikut

11. Setelah selesai, Anda klik menu Rendering>Render

12. Klik tombol Render

13. SIMSALABIM!! Sekarang Anda sudah punya halaman sendiri.. ;)

sumber dari .ilmugrafis.com
Modeling Kaki Cartoon
Publish: 19 Feb 2010 | Author & Copyright: Aditya, ST | FREE Proffesional tutorial 3DS MAX
Hi! Saatnya kita mulai masuk untuk membuat modeling character 3d (3d character modeling) dengan focus pembuatan kaki character cartoon. Kita akan membuatnya dengan teknik Poygonal Modeling, yaitu membuat objek baru (berupa character modeling) dengan menggunakan objek dasar sebuah bentuk Box (kotak). Prinsipnya sama seperti Anda memahat sebuah patung dari sebuah batu atau dari bahan sebuah sabun cuci misalnya. Atau seperti Anda membentuk sebuah objek baru dari bahan seonggok tanah liat. Bedanya, disini Anda membuatnya secara digital.
Disini dibutuhkan proses latihan yang rajin, terus-menerus, trial & error serta tekun dan gigih untuk mendapatkan “sense” dan “feeling” terhadap komposisi bentuk yang diinginkan nantinya.
Langkah - Langkahnya:
1. Buat sebuah Box dengan komposisi seperti tampak pada gambar dibawah.

2. Pada Tab Modify, atur dengan parameter seperti pada gambar

3. Masih di Tab Modify, klik objek Box tersebut lalu klik kanan mouse dan pilih Editable Poly.

4. Buka tanda plus berwarna hitam disebelah tulisan Editable Poly

5. Pilih Viewport Front (atau Viewport pada tampilan layer computer Anda yang menampilkan posisi objek seperti tampak pada gambar dibawah). Ubah posisi Vertex-vertex-nya seperti tampak pada gambar dibawah

6. Atur juga posisi Vertex-vertex yang lainnya seperti gambar dibawah

6. Pilih opsi Edge

8. Pilih garis dibagian tengah, seperti yang terlihat pada gambar dibawah

9. Klik kotak kecil disamping tombol Connect

10. Biarkan pilihan pada angka 1 dan klik tombol OK

11. Akan terbuat sebuah garis baru (seperti tampak pada gambar).

12. Pilih opsi Vertex dan atur objek Box menjadi seperti tampak pada gambar.

13. Pilih garis-garis seperti terlihat pada gambar

14. Lakukan pilihan Connect kembali dengan nilai 1

15. Atur Vertex-vertex Box menjadi seperti berikut

16. Buat kembali garis baru dengan posisi seperti terlihat pada gambar

17. Pilih Vertex-vertex seperti tampak pada gambar

18. Klik tombol Select and Scale

19. Geser sehingga bentuknya menjadi seperti berikut

20. Atur bentuk objek seperti tampak pada gambar

21. Atur kembali posisi Vertex-vertex-nya sehingga menjadi seperti terlihat pada gambar

22. Diperlukan kreasi dan “feeling” Anda terhadap komposisi bentuk untuk mendapat hasil akhir sebuah bentuk yang tampak ideal. Anda perlu melakukan proses latihan yang terus menerus untuk mendapatkan “feeling” dan “sense” yang tepat bagi Anda

23. Setelah diutak-atik Vertex-vertex-nya kesana kemari (tweaking), dihasilkan sebuah bentuk seperti pada gambar berikut

24. Tambahkan Modifier Meshsmooth pada objek Box tersebut. Berikan nilai 2

25. Tambahkan dengan pencahayaan Skylight & Light Tracer, lalu lakukan Render. Selamat Berlatih

Kaki siapa ya ini? hehehe...
(Anda juga dapat mengatur ketinggian dari masing-masing huruf dengan ketinggian yang berbeda-beda untuk mendapatkan komposisi yang lebih menarik. Untuk membuat efek bintang-bintang malam hari seperti tampak pada gambar diatas, akan dijelaskan pada tutorial selanjutnya).
Belajar Membuat Karakter Spongebob Menggunakan 3Ds Max untuk para Pemula
Pertama kita buka program 3ds Max, akan terlihat tampilan Top, Front, Left dan Perspective. Objek dapat kita pandang dari sisi atas, depan, kiri dan tampilan perspective atau 3D.
- Untuk membuat kepala spongebob kita gunakan objek Box, dengan meng-klik Create pilih Geometri kemudian klik Box. Kita dapat mengatur panjang, lebar dan tinggi Box dengan mengubah parameter sesuai keinginan. Tampilannya :
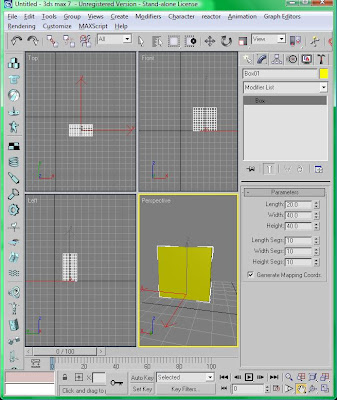
Kemudian pilih modify pada command panel, pada Modifier List pilih edit poly. Pilih Selection vertex maka pada segmen yang telah kita tentukan di parameter tadi akan menjadi titik-titik. Titik tersebut kita tarik agar karakter spongebob tidak hanya berbentuk kotak tapi akan ada efek bergelombang. Untuk menghasilkan model yang halus kita pilih Modifier List à MeshSmooth.
- Langkah selanjutnya adalah membuat baju dan celana spongebob. Sama seperti membuat kepala kita gunakan Box untuk baju dan celana spongebob. Setelah objek baju dan celana telah selesai dibuat maka model kepala, baju dan celana spongebob disatukan. Hasilnya akan terlihat seperti berikut :
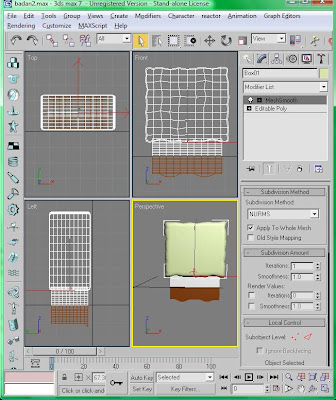
Kemudian kita membuat sketsa dengan menggunakan command panel pilih Create à Shapes à Line. Sketsa tersebut untuk membuat kedua tangan spongebob. Setelah sketsa selesai dibuat kita buat Box ukuran kecil untuk di-skala dengan sketsa yang kita buat. Segmen vertex nya kita tarik menyerupai sketsa.
- Langkah berikutnya adalah membuat kaki spongebob. Kaki kita Create à Cyilinder, karena ada 2 kaki yang sama maka kita dapat men-clone atau menggandakan objek. Langkahnya adalah select objek yang akan di-clone kemudian klik menu Edit à Clone. Hasil clone akan bertumpuk dengan yang aslinya, untuk mengatur letak kakinya kita pilih ToolBar Move dan tarik sumbu y.
Hasil Clone-nya menjadi :
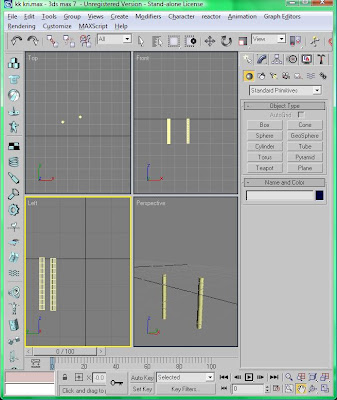
Hasil setelah kita satukan kepala, baju, kepala, tangan dan kaki, kita akan melihat model dengan tampilan perspective untuk memutar model tampilan yang akan kita lihat gunakan Arc Rotate, yaitu Toolbox yang berada dibawah kanan setelah gambar tangan, tampilannya akan seperti :
- Yang berikutnya kita buat adalah wajah spongebob. Wajah spongebob terdiri dari 2 mata, hidung dan mulut.
Untuk mata kita gunakan Tipe Objek sphere dengan radius 3. Untuk membuat sepasang mata, kita cukup membuat 1 objek mata kemudian kita gandakan dengan mimilih menu Edit à Clone. Untuk hidung kita gunakan Tipe Objek Pyramid kemudian edit Mesh Vertex hingga hasilnya menyerupai hidung spongebob. Terakhir adalah model mulut spongebob, kita gunakan sphere dan lakukan pengeditan vertex hingga berbentuk setengah lingkaran. Hasil akhir dari pemodelan akan seperti :
Tahap akhir adalah rendering model caranya dengan pilih menu bar Rendering à Render, maka akan tampil window
Kemudian klik Render maka akan terlihat hasil akhir/outputnya. Hasil akhir pemodelan yang telah kita render dengan file extention .JPG tampak depan dan perspective seperti berikut :




Tidak ada komentar:
Posting Komentar